
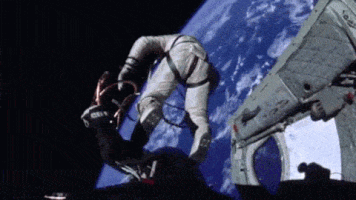
#FAQ GIPHY CAPTURE WATERMARK HOW TO#
Information on how to use Import and Export, click here.Ĭhoose the different sessions guests can choose from.īoomerang: Record a short video that will automatically loop.Ĭustomize your capture settings by adding overlays, setting countdown times and photo delays. Video Tutorial.Įxport your current layout by clicking on the export option. Import created layouts that you created in LumaBooth or dslrBooth. Import & Export: Import and Export print layouts from LumaBooth. Recent: Choose Recent to choose a previously made print layout. Layering: Use Bring forward and Send backward buttons to layer items in the print layout. Rotate the survey answer by using two fingers or type in the angle degree.Ĭlick Duplicate to duplicate the survey answer or click Delete to delete the survey answer.
#FAQ GIPHY CAPTURE WATERMARK CODE#
While selecting color, choose a color using the color picker or type in the HEX code for your color. Survey answer: Add a survey answer to the print layout. Rotate the image by using two fingers or type in the angle degree.Ĭlick Duplicate to duplicate the image or click Delete to delete the image. Resize the image by using two fingers or typing in the Width and Height dimensions. Image from roll: Add an image from your iPad gallery to the print layout. Rotate the text by using two fingers or type in the angle degree.Ĭlick Duplicate to duplicate the text or click Delete to delete the text. Rotate the photo from booth by using two fingers or typing in the angle degree.Ĭlick Duplicate to duplicate the photo or click Delete to delete the photo. When selecting Photo from booth, choose the orientation in the upper right corner of the Selected item box.Īdjust the height and width by either resizing with two fingers or typing in the Width and Height dimensions. Photo from booth: Add a photo from booth to take more photos per session. Choose between Photo from booth, Image from roll, Text and Survey Answer. Preset: Choose a preset layout from one of our 14 preset layouts.Īdd objects to the layout. This allows you or guests to go back to previous photos to view, share and print them.Ĭreate and customize your print layout to be used with photo sessions. Hide all text: Check hide all text to remove the text from the welcome screen.Īllow browse button: Check allow browse button to display previous photos/videos in the upper left corner of the screen. The theme color will change the color of the capture buttons as well as primary buttons and border colors throughout the event.Ĭhoose the theme to change the look of the start screen.īackground: Change the Color of the background to use a solid color for the welcome screen background.Ĭhange the Background image by choosing an image from your iPad gallery.įont: Select the font type, color and size for the Title and Subtitle. Theme: Select your theme color and theme. Click Sign Up.Ĭreate a new event by typing in your event name.

Put in your email address and create a password.

To begin using LumaBooth, click on Create an account.


 0 kommentar(er)
0 kommentar(er)
